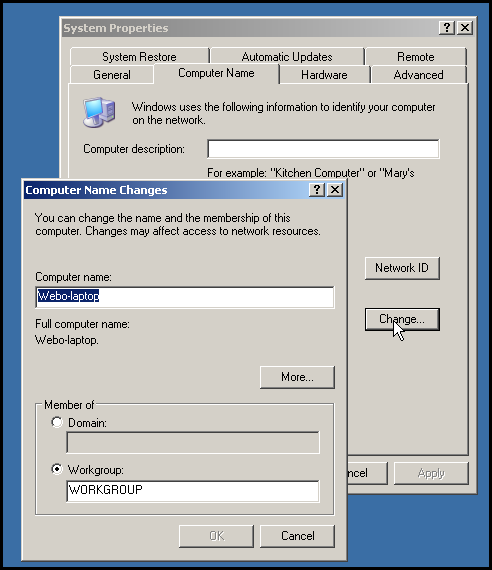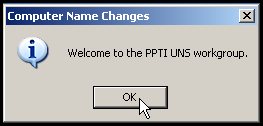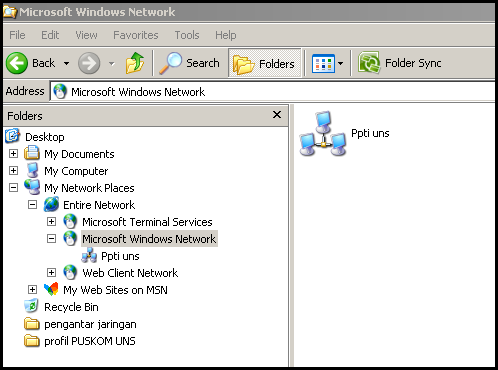Sesungguhnya apa yang dimaksud dengan Jaringan itu, yang sering kita kenal dengan istilah Networking dalam ilmu komputer ? Baiklah … bagaimana jika kita mulai dengan definisi atau pengertian dari jaringan tersebut.
| Menurut Wendell Odom (2004: 5) Jaringan adalah kombinasi hardware, software, dan pengkabelan (cabling), yang secara bersama-sama memungkinkan berbagai peranti komputasi untuk berkomunikasi satu sama lain. |
Untuk lebih mudah mengenalnya sebaiknya kita mengenal beberapa ciri dari jaringan tersebut
- Dapat saling berbagi perangkat keras (hardware).
- Dapat saling berbagi perangkat lunak (software).
- Dapat saling berbagi saluran komunikasi (internet).
- Dapat saling berbagi data dengan mudah (file sharing).
- Memudahkan komunikasi antar pemakai jaringan.
Nah … sekarang pasti sudah mulai paham ya! Apa yang dimaksud dengan jaringan tersebut. Kemudian untuk mengelola suatu jaringan diperlukan adanya sistem operasi jaringan. Sistem operasi jaringan dibedakan menjadi 2 (dua) berdasarkan tipe jaringannnya, yaitu sistem operasi client-server dan system operasi jaringan peer to peer. 1
1. Jaringan Client-Server
Server adalah komputer yang menyediakan fasilitas bagi komputer-komputer lain didalam jaringan dan client adalah komputer-komputer yang menerima atau menggunakan fasilitas yang disediakan oleh server. Server dijaringan tipe client-server disebut dengan Dedicated Server karena murni berperan sebagai server yang menyediakan fasilitas kepada workstation dan server tersebut tidak dapat berperan sebagai workstation.
Keunggulan
- Kecepatan akses lebih tinggi karena penyediaan fasilitas jaringan dan pengelolaannya dilakukan secara khusus oleh satu komputer (server) yang tidak dibebani dengan tugas lain sebagai workstation.
- Sistem keamanan dan administrasi jaringan lebih baik, karena terdapat seorang pemakai yang bertugas sebagai administrator jaringan, yang mengelola administrasi dan sistem keamanan jaringan.
- Sistem backup data lebih baik, karena pada jaringan client-server backup dilakukan terpusat di server, yang akan membackup seluruh data yang digunakan di dalam jaringan.
Kelemahan
- Biaya operasional relatif lebih mahal.
- Diperlukan adanya satu komputer khusus yang berkemampuan lebih untuk ditugaskan
- sebagai server.
- Kelangsungan jaringan sangat tergantung pada server. Bila server mengalami gangguan maka
- secara keseluruhan jaringan akan terganggu.
2. Jaringan Peer To Peer
Bila ditinjau dari peran server di kedua tipe jaringan tersebut, maka server di jaringan tipe peer to peer diistilahkan non-dedicated server, karena server tidak berperan sebagai server murni melainkan
sekaligus dapat berperan sebagai workstation.
Keunggulan
- Antar komputer dalam jaringan dapat saling berbagi-pakai fasilitas yang dimilikinya seperti: harddisk, drive, fax/modem, printer.
- Biaya operasional relatif lebih murah dibandingkan dengan tipe jaringan client-server, salah satunya karena tidak memerlukan adanya server yang memiliki kemampuan khusus untuk mengorganisasikan dan menyediakan fasilitas jaringan.
- Kelangsungan kerja jaringan tidak tergantung pada satu server. Sehingga bila salah satu komputer/peer mati atau rusak, jaringan secara keseluruhan tidak akan mengalami gangguan.
Kelemahan
- Troubleshooting jaringan relatif lebih sulit, karena pada jaringan tipe peer to peer setiap komputer dimungkinkan untuk terlibat dalam komunikasi yang ada. Di jaringan client-server, komunikasi adalah antara server dengan workstation.
- Unjuk kerja lebih rendah dibandingkan dengan jaringan client-server, karena setiap komputer/peer disamping harus mengelola pemakaian fasilitas jaringan juga harus mengelola pekerjaan atau aplikasi sendiri.
- Sistem keamanan jaringan ditentukan oleh masing-masing user dengan mengatur keamanan masing-masing fasilitas yang dimiliki.
- Karena data jaringan tersebar di masing-masing komputer dalam jaringan, maka backup harus dilakukan oleh masing-masing komputer tersebut.

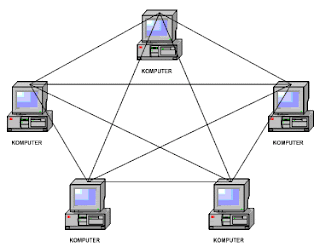





 Pada jaringan ethernet banyak digunakan alat-alat seperti Hub, Bridge, Repeater, Switch, Router, dan lain-lain yang berguna untuk menghubungkan terminal-terminal yang ada didalam jaringan tersebut. Semua peralatan tersebut bekerja dengan protokol ethernet.
Pada jaringan ethernet banyak digunakan alat-alat seperti Hub, Bridge, Repeater, Switch, Router, dan lain-lain yang berguna untuk menghubungkan terminal-terminal yang ada didalam jaringan tersebut. Semua peralatan tersebut bekerja dengan protokol ethernet.